Библиотека файлов позволяет централизованно управлять изображениями, аудио-, видеозаписями и документами. Чтобы посмотреть Библиотеку файлов, щёлкните Медиафайлы на консоли.
В этом руководстве
- Обучающее видео
- Добавление медиафайлов
- Редактирование сведений о медиафайлах
- Получение URL-адреса медиафайла
- Редактирование фотографий
- Поиск медиафайлов
- Удаление файлов из библиотеки
- Подключение к Google Фото
- Библиотека бесплатных фотографий (Pexels)
- Openverse
- Экспорт Библиотеки файлов
- Библиотека файлов на консоли администратора
- Пространство для загрузки
- Редактирование изображения
- Неприкреплённые файлы
- Повторное прикрепление файлов
- Устранение неполадок
Добавленные к вашим страницам и записям изображения и другие медиафайлы также появятся в разделе «Медиафайлы». Можно также добавлять медиафайлы непосредственно в раздел «Медиафайлы» для их дальнейшего использования на страницах в записях. Это можно сделать двумя способами: путём добавления файлов с вашего компьютера и с помощью URL-адреса.
📌
Для бесплатного хранения медиафайлов на WordPress.com отведено 1 ГБ памяти хранилища. Перейдите на платный тариф, чтобы увеличить объём доступного хранилища.
- В разделе Библиотека файлов щёлкните Добавить.
- Выберите на компьютере необходимый для загрузки медиафайл и щёлкните «Загрузить» или «Открыть» (в зависимости от используемого браузера).

Можно выбрать сразу несколько медиафайлов, удерживая клавишу Ctrl (на ПК) или клавишу Command (на Mac) и щёлкнув нужные файлы в окне загрузки.
Медиафайлы также можно перетащить с компьютера прямо в Библиотеку файлов.
Подробнее о типах файлов, которые можно добавлять в Библиотеку файлов.
Чтобы добавить файл с помощью URL-адреса, сначала щёлкните шеврон (значок со стрелкой вниз) рядом со словом «Добавить», а затем — Добавить с помощью URL-адреса.

Скопируйте URL-адрес медиафайла, вставьте его в поле и щёлкните Загрузить.

Сведения о медиафайлах включают в себя заголовок, подпись, замещающий текст (для изображений), описание, URL-адрес и метаданные медиафайла, в том числе размер, тип и дату загрузки. Чтобы редактировать подробную информацию, выполните следующие действия:
- В Библиотеке файлов щёлкните медиафайл, который нужно отредактировать. Вы увидите выделенную миниатюру и номер в нижнем правом углу.
- Нажмите кнопку Редактировать.
- Внесите изменения в редактируемые поля.
- По завершении редактирования щёлкните Готово в нижнем правом углу.

Можно редактировать одновременно несколько файлов, для чего нужно выделить каждый выбранный для редакции файл и нажать кнопку «Редактировать». Каждому выбранному файлу будет присвоен номер в миниатюре в порядке его выделения.
После нажатия кнопки «Редактировать» вы сможете переключаться между файлами с помощью стрелок влево и вправо, которые появятся над областью предварительного просмотра файла.
Чтобы получить прямой URL-адрес загруженного медиафайла, сначала выберите медиафайл, а затем нажмите Изменить.

В представлении сведений можно скопировать URL-адрес файла.

📌
При использовании расширенных функций хостинга, таких как установка пользовательских плагинов и тем, происходит обновление URL-адреса медиафайла сайта с учётом новой конфигурации хостинга. Файлы, загруженные до добавления этих функций, размещённых на сайте *.files.wordpress.com, будут по-прежнему доступны по первоначальному URL-адресу.
Если у вас есть фотография, которую нужно обрезать или повернуть, это можно сделать в Библиотеке файлов. Эти функции предлагаются только для общедоступных сайтов.
- Чтобы отредактировать элемент, щёлкните его, а затем нажмите кнопку Редактировать.
- В режиме предварительного просмотра медиафайлов нажмите Редактировать изображение:

- При необходимости поверните, обрежьте или отразите изображение.
- Нажмите кнопку «Готово», чтобы сохранить изменения.
Чтобы найти загруженные ранее медиафайлы, выберите значок увеличительного стекла в верхнем правом углу, затем впишите название файла или заголовок необходимого медиаэлемента.

Чтобы освободить место, можно удалить файлы из вашей Библиотеки файлов.
⚠️
Удаление файла из библиотеки приведёт также к удалению файла из вашей записи или со страницы. Удалённые медиафайлы восстановлению не подлежат. Возможно, вам потребуется предварительно экспортировать резервную копию Библиотеки файлов.
Чтобы удалить файлы из библиотеки, щёлкните каждый файл. Затем щёлкните значок корзины, расположенный в верхней части рядом с кнопкой Редактировать. Появится предупреждение о том, что файлы, отображаемые на вашем сайте, будут удалены. Для подтверждения щёлкните Удалить:

Можно привязать вашу учётную запись Google Фото, чтобы просматривать ваши новые фотографии Google и добавлять их на ваш сайт.
Бесплатная библиотека фотографий открывает вам доступ к более чем 40 000 незащищённых лицензией изображениям, которые вы можете использовать на своём сайте. Все они любезно предоставлены Pexels. Добавляйте эти изображения на свой сайт и создавайте потрясающие дизайны.
Openverse — это поисковая система для медиафайлов с открытой лицензией, которая предоставляет доступ к более чем 600 миллионам изображений и аудиофайлов, лицензированных согласно Creative Commons и являющихся общественным достоянием. Все файлы можно использовать бесплатно.
Скачать изображения и другие медиафайлы на компьютер можно с помощью опции Экспортировать библиотеку медиафайлов в разделе Инструменты → Экспорт.
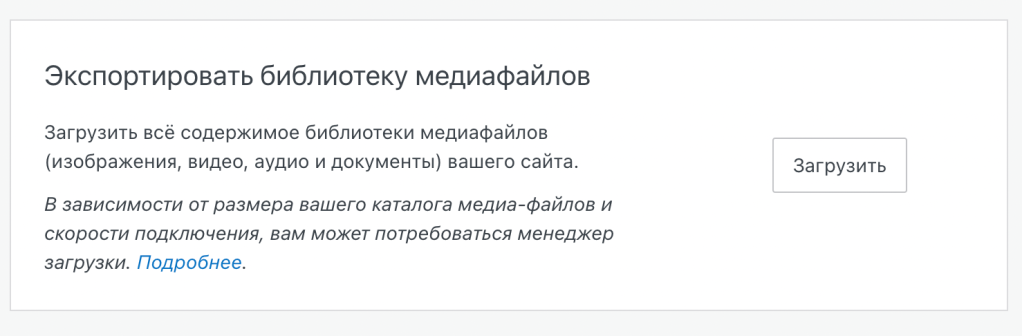
Библиотека медиафайлов будет скачана в архиве формата .tar. В Mac OS X этот архив можно распаковать двойным щелчком мыши по значку. В Windows для этого, возможно, потребуется скачать специальную программу, например 7-Zip.
Если библиотека медиафайлов очень большая или скорость соединения низка, скачивание может занять значительное время. Если ваш браузер поддерживает возобновление после сбоя скачивания, этот процесс можно возобновить, а не перезапускать заново.
Медиа-файлы, загруженные подобным образом, невозможно импортировать на другой сайт WordPress. Если вы хотите перенести свои медиафайлы на другой сайт, рекомендуется использовать обычный вариант экспорта, описанный выше.
⚠️
Эта возможность в настоящее время недоступна для сайтов с установленными плагинами. Вместо этого можно скачать резервную копию сайта, в которой содержатся медиафайлы.
Инструкции по добавлению изображений на консоли администратора см. на стр. 2.